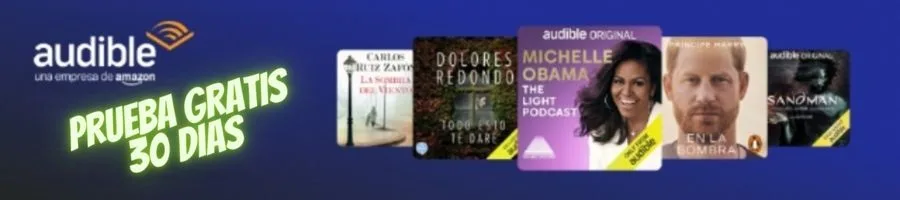Si eres un usuario frecuente de Microsoft Edge, es importante que sepas cómo borrar el historial de navegación de vez en cuando. Limpiar tu historial no solo ayuda a mantener tu privacidad, sino que también puede mejorar el rendimiento de tu navegador. En esta guía, te mostraremos paso a paso cómo borrar el historial en Edge para que puedas mantener tus actividades en línea seguras y privadas.
Tabla de Contenidos
- Introducción
- Pasos para Borrar el Historial en Edge
- Paso 1: Abrir Microsoft Edge
- Paso 2: Acceder al Menú de Configuración
- Paso 3: Seleccionar “Historial”
- Paso 4: Elegir “Borrar datos de navegación”
- Paso 5: Seleccionar los Elementos a Borrar
- Paso 6: Confirmar la Eliminación
- Borrar Historial de Navegación Específico
- Borrar Historial de Descargas
- Borrar Cookies y Datos del Sitio
- Borrar el Historial de Formularios Autocompletados
- Mantener el Historial Borrado de Forma Automática
- Cómo Borrar el Historial de Búsqueda
- Borrar Historial en Edge para Dispositivos Móviles
- Privacidad y Seguridad en la Navegación Web
- Beneficios de Borrar el Historial Regularmente
- Preguntas Frecuentes (FAQs)
- ¿Borrar el historial elimina las contraseñas guardadas?
- ¿Se pueden recuperar los datos borrados?
- ¿El historial se borra en todos mis dispositivos sincronizados?
- ¿Qué es la función de “InPrivate” en Edge?
- ¿Borrar el historial afecta el rendimiento del navegador?
- Conclusión
El historial de navegación en Edge guarda un registro de las páginas web que has visitado, las descargas realizadas y las cookies almacenadas. Aunque esto puede ser útil en algunos casos, también puede comprometer tu privacidad si no se maneja adecuadamente. Afortunadamente, borrar el historial en Edge es un proceso sencillo.
Pasos para Borrar el Historial en Edge
Paso 1: Abrir Microsoft Edge
Lo primero que debes hacer es abrir el navegador Microsoft Edge en tu dispositivo.
Paso 2: Acceder al Menú de Configuración
Haz clic en el ícono de los tres puntos horizontales en la esquina superior derecha de la ventana. Esto abrirá un menú desplegable.
Paso 3: Seleccionar “Historial”
Dentro del menú desplegable, busca y haz clic en la opción “Historial”.
Paso 4: Elegir “Borrar datos de navegación”
Dentro de la página de historial, verás la opción “Borrar datos de navegación” en el lado izquierdo. Haz clic en esta opción.
Paso 5: Seleccionar los Elementos a Borrar
Marca las casillas de los elementos que deseas borrar. Puedes elegir entre historial de navegación, cookies y otros datos.
Paso 6: Confirmar la Eliminación
Una vez seleccionados los elementos, haz clic en el botón “Borrar” para confirmar la eliminación. Edge comenzará a borrar los datos seleccionados.
Borrar Historial de Navegación Específico
Si solo deseas borrar el historial de un período específico, puedes hacerlo siguiendo estos pasos:
- Abre el menú de configuración.
- Selecciona “Historial”.
- En la barra superior, haz clic en “Borrar historial”.
- Elige el rango de fechas que deseas eliminar.
- Haz clic en “Borrar” para eliminar el historial seleccionado.
Borrar Historial de Descargas
Si deseas borrar el historial de descargas en Edge, sigue estos pasos:
- Abre el menú de configuración.
- Selecciona “Historial”.
- Ve a la pestaña “Descargas”.
- Haz clic en “Borrar historial de descargas”.
- Confirma la eliminación haciendo clic en “Borrar”.
Borrar Cookies y Datos del Sitio
Las cookies y los datos del sitio web pueden rastrear tu actividad en línea. Para borrarlos:
- Accede al menú de configuración.
- Selecciona “Privacidad, búsqueda y servicios”.
- Bajo la sección “Limpiar datos de navegación”, haz clic en “Elegir qué limpiar”.
- Marca la casilla de “Cookies y otros datos de sitios” y otros elementos que desees borrar.
- Haz clic en “Limpiar” para eliminar los datos seleccionados.
Borrar el Historial de Formularios Autocompletados
Edge también guarda el historial de formularios que has autocompletado. Si deseas borrarlo:
- Abre el menú de configuración.
- Selecciona “Privacidad, búsqueda y servicios”.
- Bajo “Limpiar datos de navegación”, haz clic en “Elegir qué limpiar”.
- Marca la casilla de “Formularios autocompletados” y otros elementos deseados.
- Haz clic en “Limpiar”.
Mantener el Historial Borrado de Forma Automática
Si prefieres que Edge borre automáticamente tu historial, sigue estos pasos:
- Accede al menú de configuración.
- Selecciona “Privacidad, búsqueda y servicios”.
- En la sección “Historial de navegación”, elige la opción “Elegir qué borrar automáticamente”.
- Activa la opción “Historial de navegación” y establece la frecuencia de borrado.
- Edge se encargará de borrar tu historial de forma automática según tus preferencias.
Cómo Borrar el Historial de Búsqueda
Si deseas borrar el historial de búsqueda específicamente:
- Abre el menú de configuración.
- Selecciona “Privacidad, búsqueda y servicios”.
- Desplázate hasta la sección “Historial de búsqueda”.
- Haz clic en “Borrar historial de búsqueda”.
- Confirma la eliminación haciendo clic en “Borrar”.
Borrar Historial en Edge para Dispositivos Móviles
Los pasos para borrar el historial en Edge en dispositivos móviles son similares:
- Abre el menú de configuración.
- Selecciona “Privacidad”.
- Toca “Borrar datos de navegación”.
- Marca los elementos que deseas eliminar.
- Toca “Borrar” para confirmar.
Privacidad y Seguridad en la Navegación Web
Borrar tu historial en Edge es fundamental para mantener tu privacidad en línea. Además de borrar el historial, considera activar la navegación privada o “InPrivate” para evitar que se registre cualquier actividad.
Beneficios de Borrar el Historial Regularmente
Borrar tu historial de forma regular ofrece varios beneficios, como:
- Privacidad Mejorada: Evita que otros vean tus actividades en línea.
- Rendimiento Optimizado: Puede mejorar la velocidad de carga de las páginas.
- Menos Anuncios Personalizados: Al borrar cookies, los anuncios serán menos personalizados.
- Protección contra Rastreo: Reduce la posibilidad de ser rastreado por sitios web.
Preguntas Frecuentes (FAQs)
- ¿Borrar el historial elimina las contraseñas guardadas? No, borrar el historial no elimina las contraseñas guardadas. Debes hacerlo por separado en la configuración.
- ¿Se pueden recuperar los datos borrados? No, una vez que borras los datos, no puedes recuperarlos. Asegúrate de seleccionar cuidadosamente los elementos a borrar.
- ¿El historial se borra en todos mis dispositivos sincronizados? Sí, si tienes la sincronización activada, el historial se borrará en todos los dispositivos conectados.
- ¿Qué es la función de “InPrivate” en Edge? “InPrivate” es una característica que te permite navegar sin que se guarde el historial, las cookies o los datos de formularios.
- ¿Borrar el historial afecta el rendimiento del navegador? Sí, borrar el historial puede mejorar el rendimiento al liberar recursos utilizados por los datos almacenados.
Conclusión
Borrar el historial en Microsoft Edge es esencial para mantener tu privacidad en línea y garantizar un rendimiento óptimo de tu navegador. Siguiendo los pasos y consejos proporcionados en esta guía, puedes mantener tus actividades en línea seguras y mejorar tu experiencia de navegación.